You have two options to search for your next resort stay - whether you are just looking for inspiration, or know exactly where and when you plan to holiday. Here’s a guide to browsing by search bar and map.
Search Bar
Step 1: Search Bar
Use the search bar to browse by destination and date, and select from the options displayed and click ‘SEARCH’. You can also browse by resort ID too.
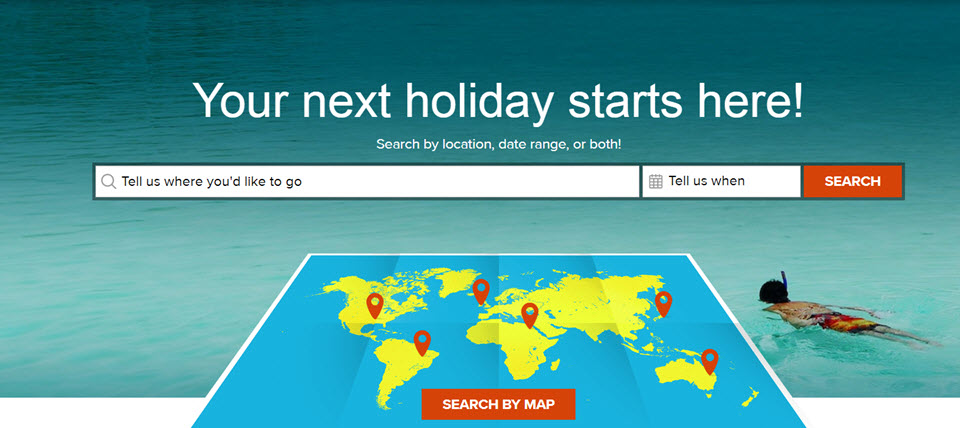
Step 2: Search Filters
From here you can use the search filters, such as region, facilities, activities and RCI award status to narrow down the perfect base for you to lounge and explore.
You can also filter down the type of holiday you need: Exchange, Extra Holiday or Late Deal.
Step 3: Select Deposit
If you’re looking for Exchange Holidays only, use the filters to select ‘EXCHANGE’.
Hit ‘SELECT DEPOSIT’ so you can set a specific Deposit, Combined Deposit or Deposit Credit on your account to search against. Click ‘APPLY’ and this will ensure your results only display options that are within your Trading Power balance.
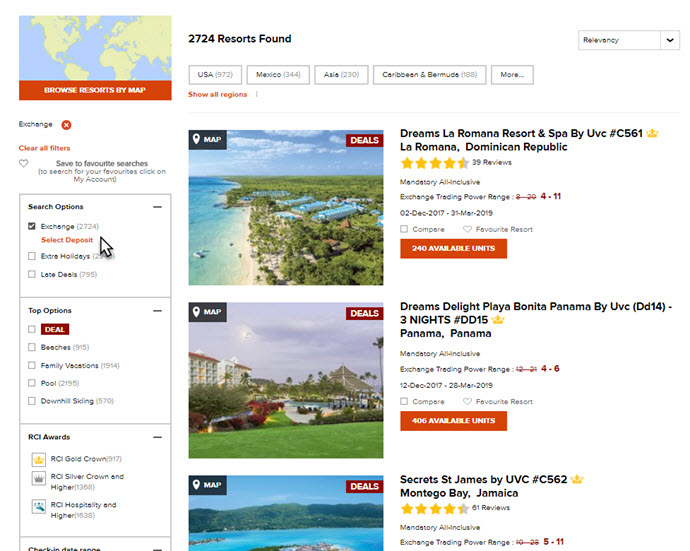
Step 4: Search and Compare Resorts
Use the search filters to narrow down your results and from your list of search results, click into any option using the orange button to view more information.
Select ‘FAVOURITE RESORT’ for any options you like and would like to go back and review another time.
Tick ‘COMPARE’ for up to four resorts at a time to compare their amenities.
Click ‘BACK TO YOUR SEARCH’ at any time to adjust your search or view other resorts.
See ‘RELATED TOPICS’ for more information on searching and booking your next adventure.
Search by Map
Step 1: Map Selection
Below the search bar, click ‘SEARCH BY MAP’, which will give you a global overview of RCI-affiliated resorts.
The ‘hot spots’ represent areas where there are multiple resorts, while the ‘pins’ denote a single resort.
Zoom in to expand the ‘hot spots’ for precise resort locations.
Hit ‘BACK’ at any time on the map view to toggle back to the main search page.
Step 2: Select a Resort
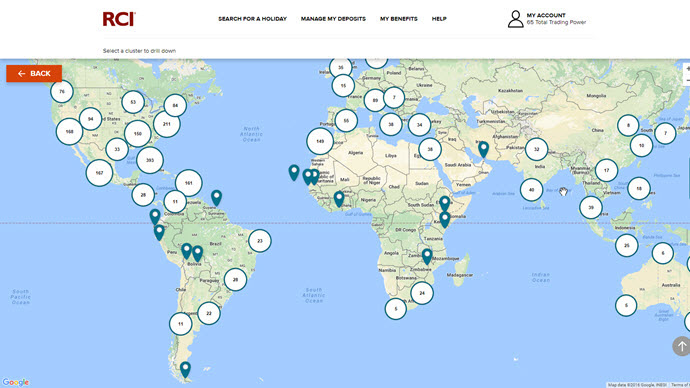
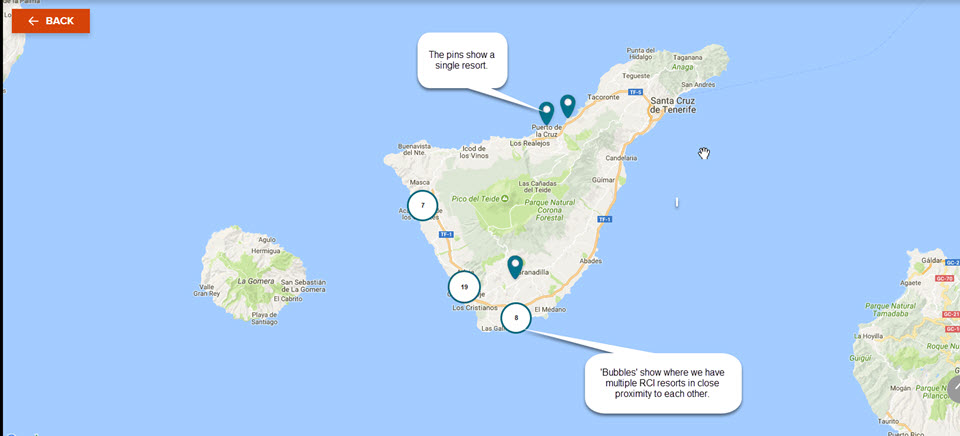
When you see a resort you like, click the pin and hit the orange button, for example ‘HURRY only 1 left ‘ or ‘VIEW AVAILABLE UNITS’ to open up the resort page for more information.
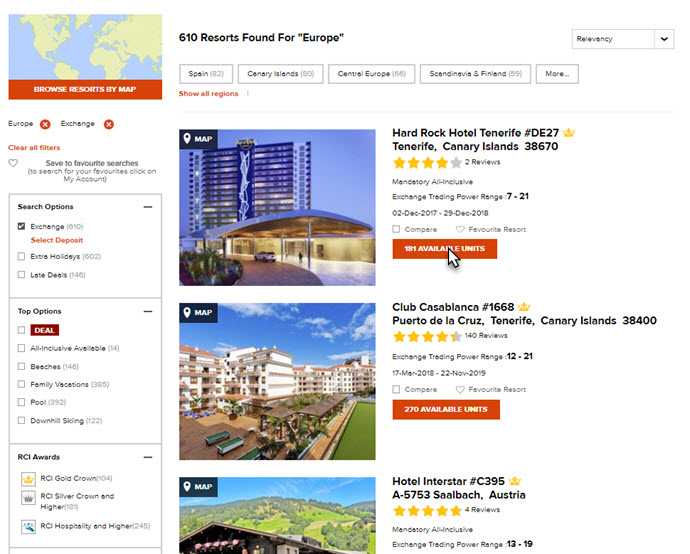
On this page you can also select ‘FAVOURITE RESORT’ to go back and review the resort at another time.
If you want to continue your search, simply select ‘BACK TO YOUR SEARCH’ which will bring you back to the map search.
Tip: If you want to expand your search to a region of resorts, you can click on the link ‘VIEW RESORTS NEARBY’ so you can use the handy search filters to narrow down your resorts (see Step 2 of Search Bar instructions above for more help on filters).
Step 3: Narrow your results
To help you narrow down your options, tick ‘COMPARE’ for up to four resorts to compare their amenities.
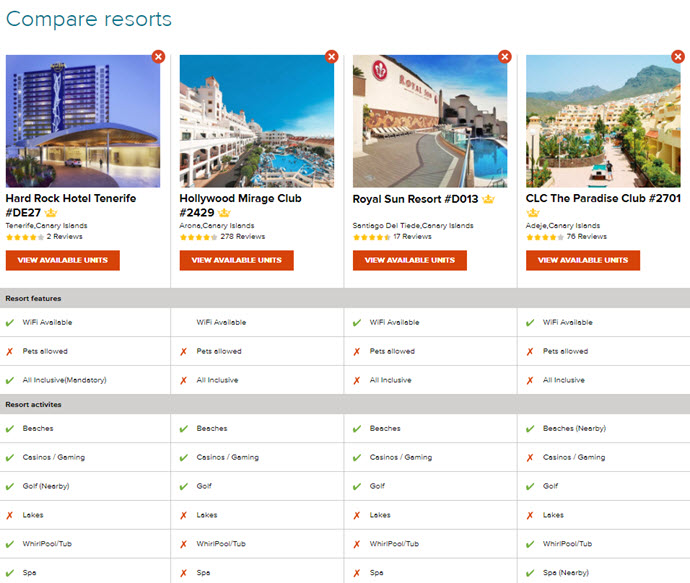
See ‘RELATED TOPICS’ for more information on booking your next adventure.